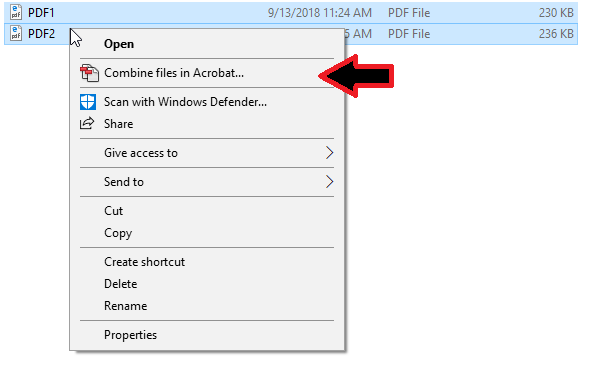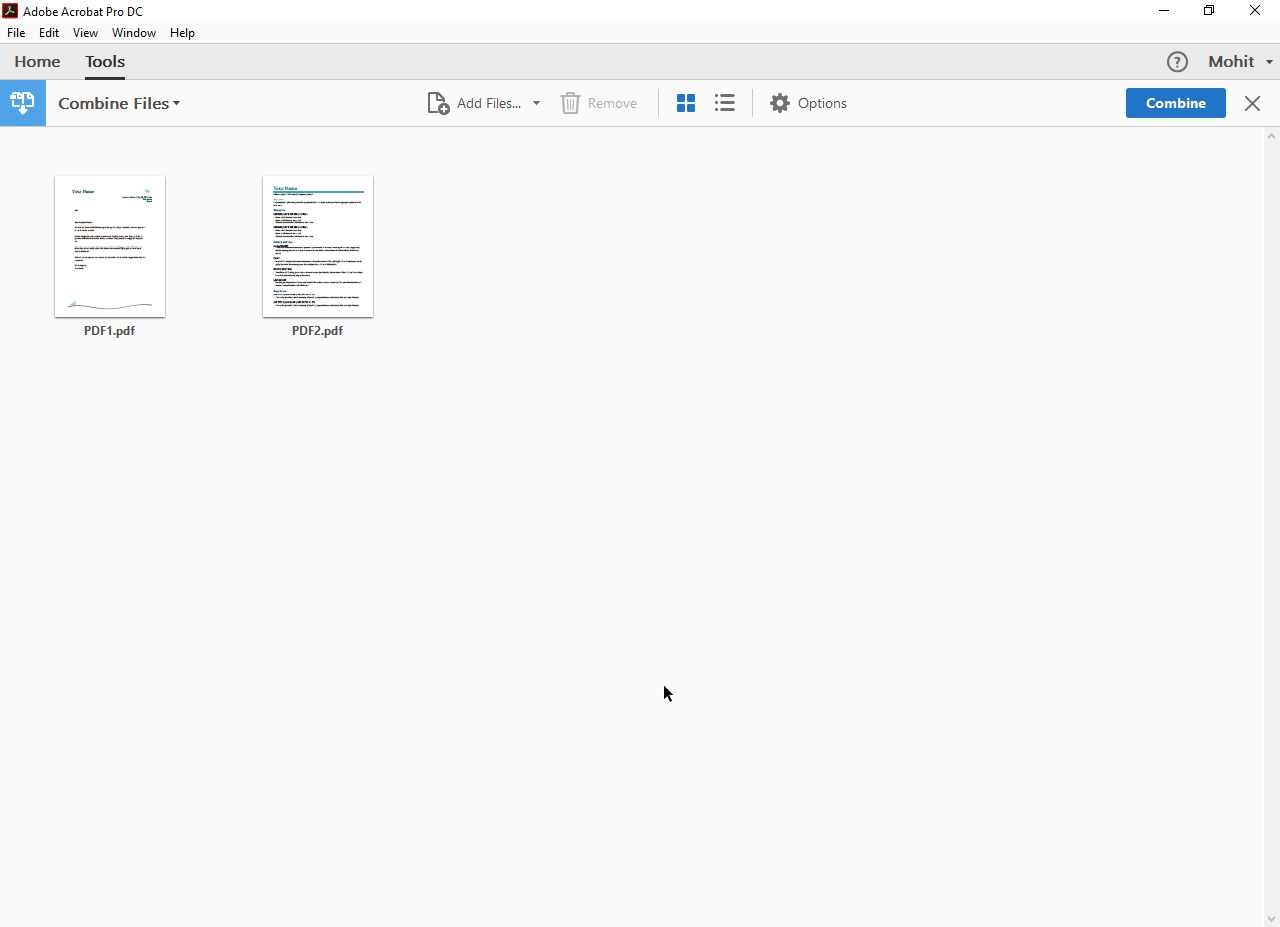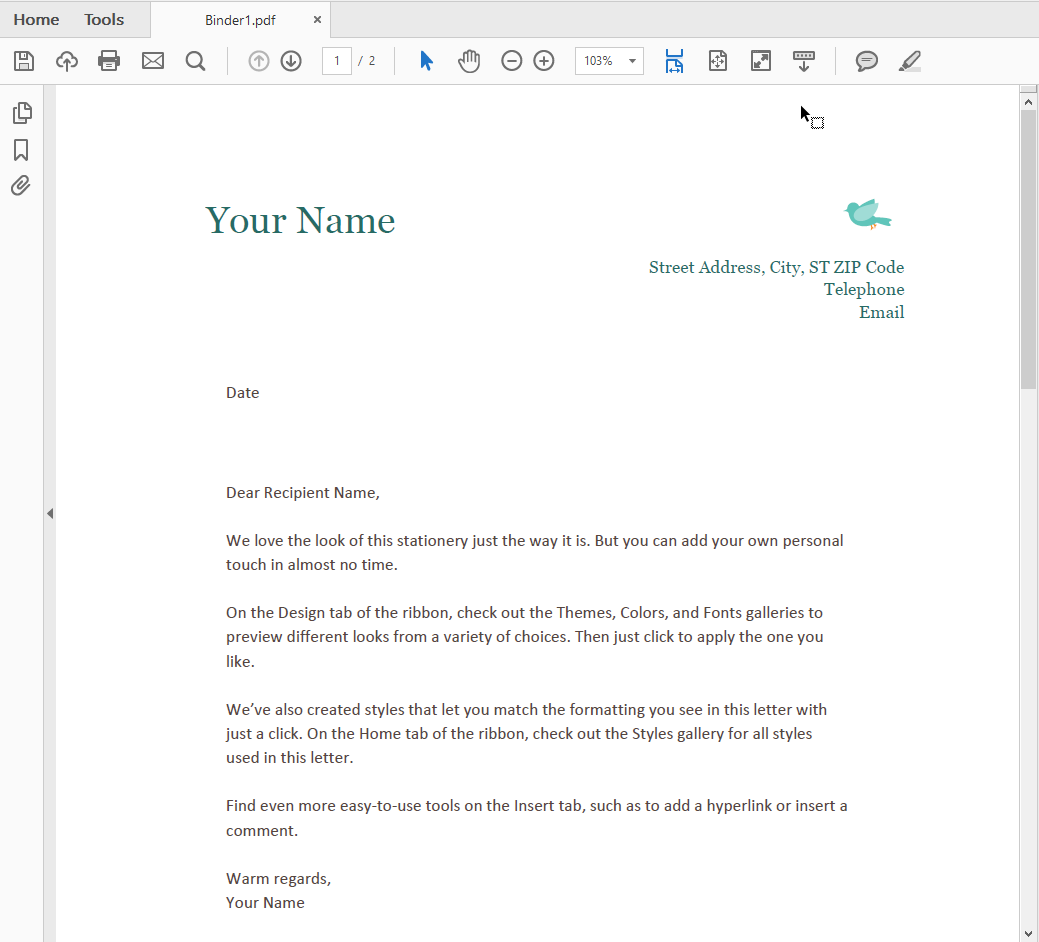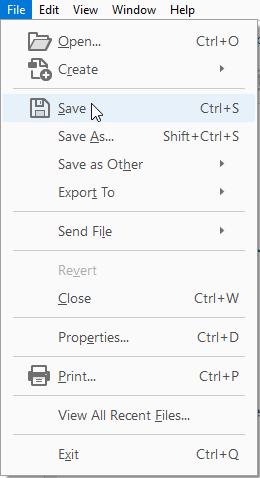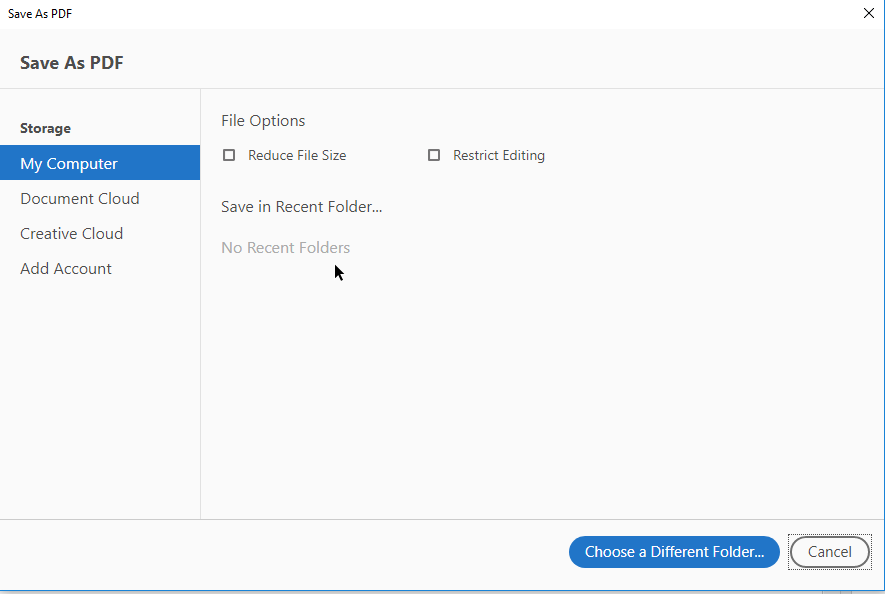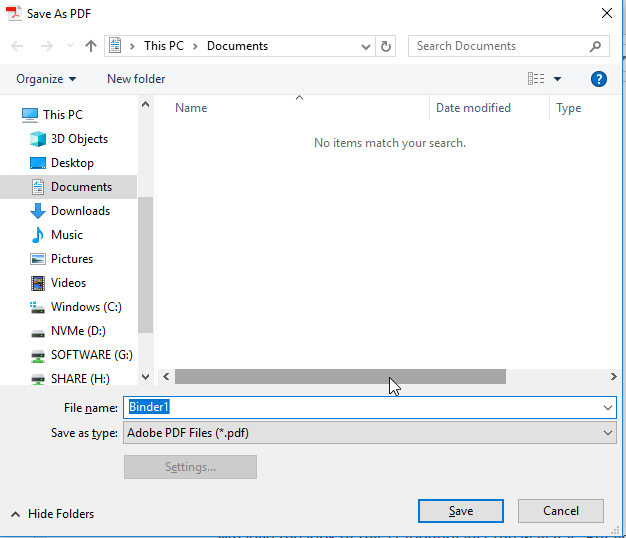combining_pdfs
This is an old revision of the document!
Table of Contents
Combining PDFS
This tutorial will guide you through the process of combining several PDF files into a single PDF file which contains all pages from the selected PDF files.
Using Adobe Acrobat DC
This method will require you to have Adobe Acrobat DC, which is part of the university's Creative Cloud package. For more information on how to obtain Creative Cloud, visit this link: How to get Adobe Creative Cloud.
- Your combined PDF has now been created at the location you chose in the previous step.
Using PDF Split and Merge (PDFSam)
This tutorial will require you to download and install PDFSam. The program can be found at this website: PDFSam.
UNDER CONSTRUCTION
- Open PDFSam.
- Click on “Merge” Combining-pdf-pdfsam-1.png
- In Windows, navigate to where the PDF files you wish to combine are located. Select and drag them to the PDFSam window. Combining-pdf-pdfsam-2.png
- Arrange the PDF files in the order you wish, and check to make sure the “Merge Settings” (which can usually be ignored) and “Destination file” settings are how you wish. Combining-pdf-pdfsam-3.png
- Click “Run”. PDFSam will save the combined PDF in the location specified in the “Destination file” field.
combining_pdfs.1537453361.txt.gz · Last modified: 2018/09/20 14:22 by schroeder