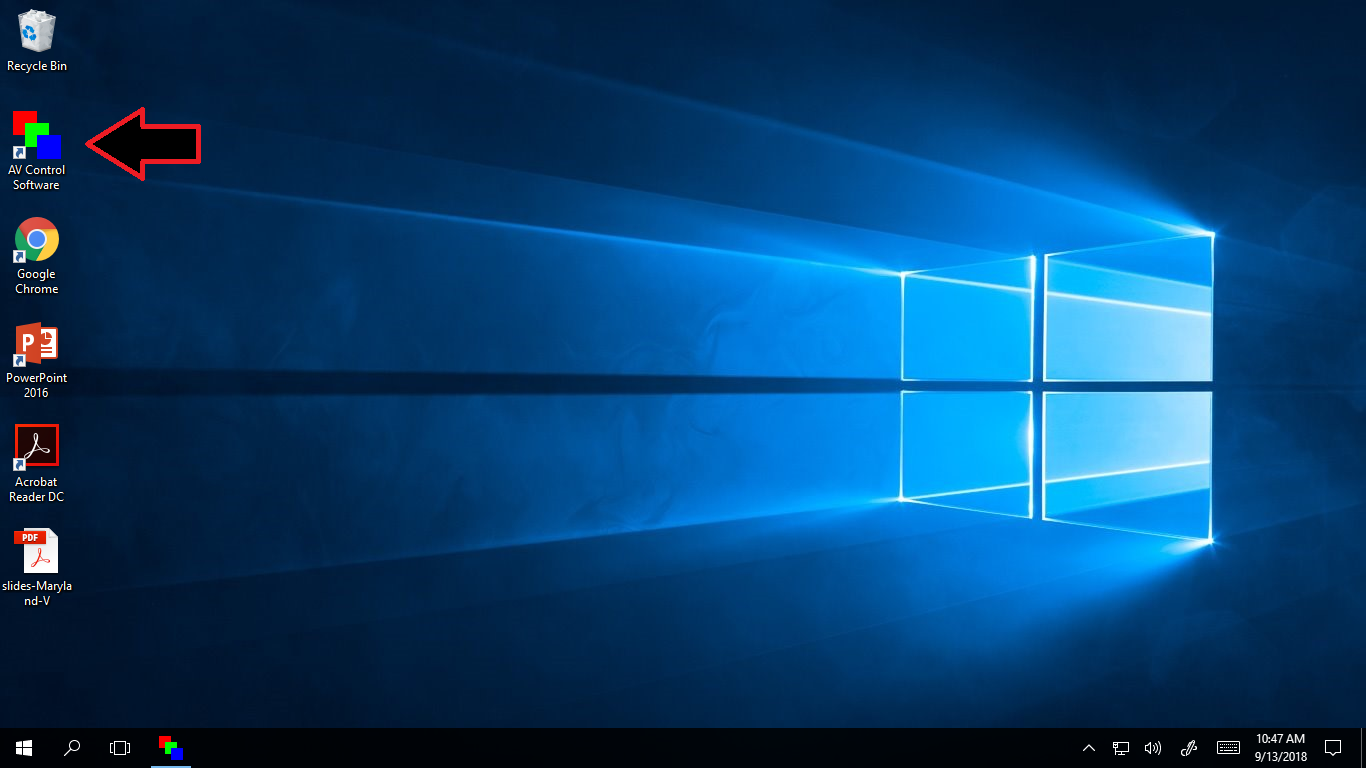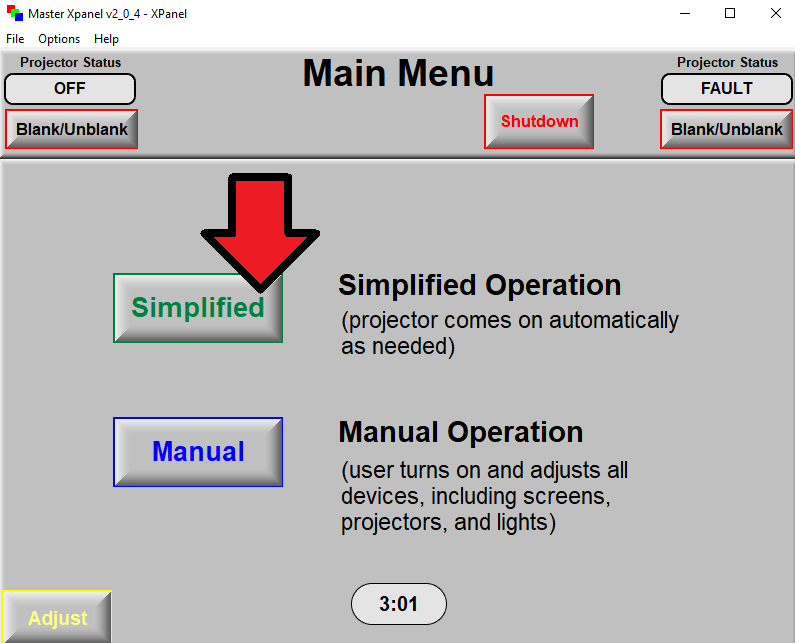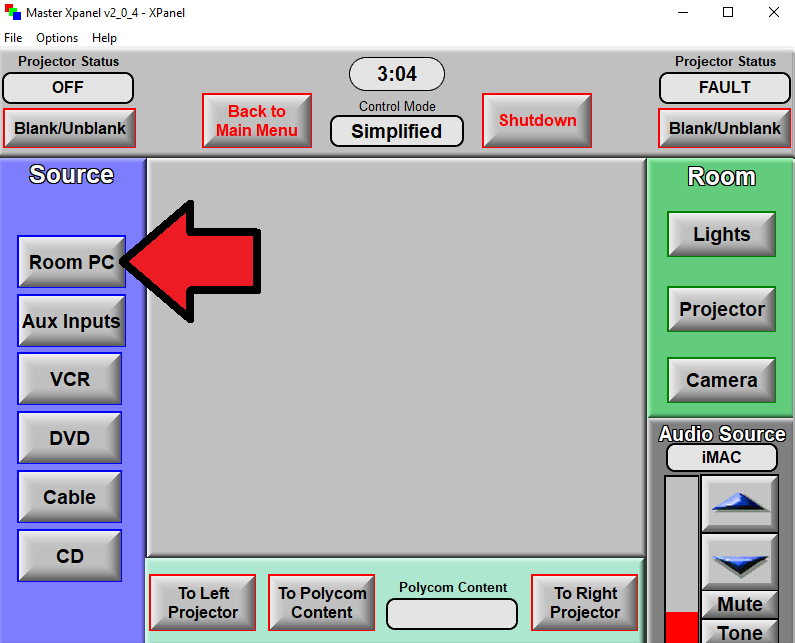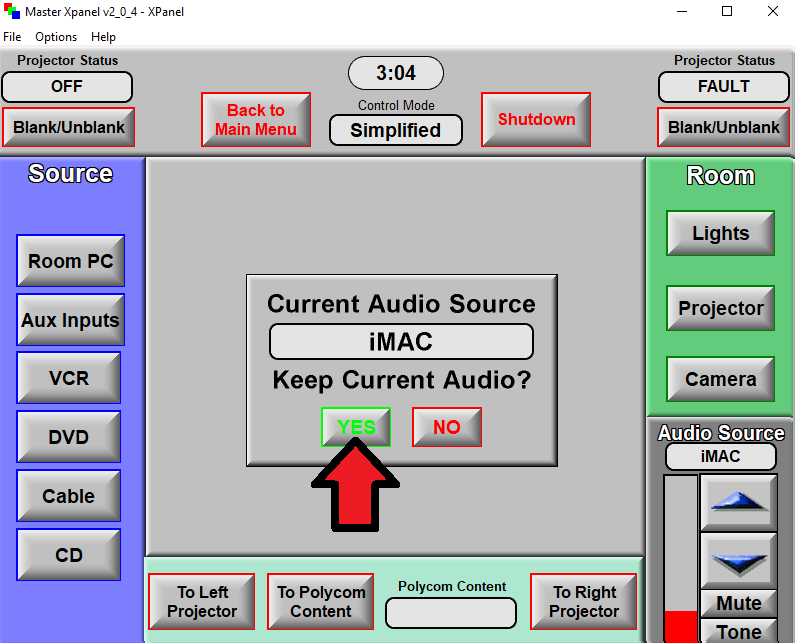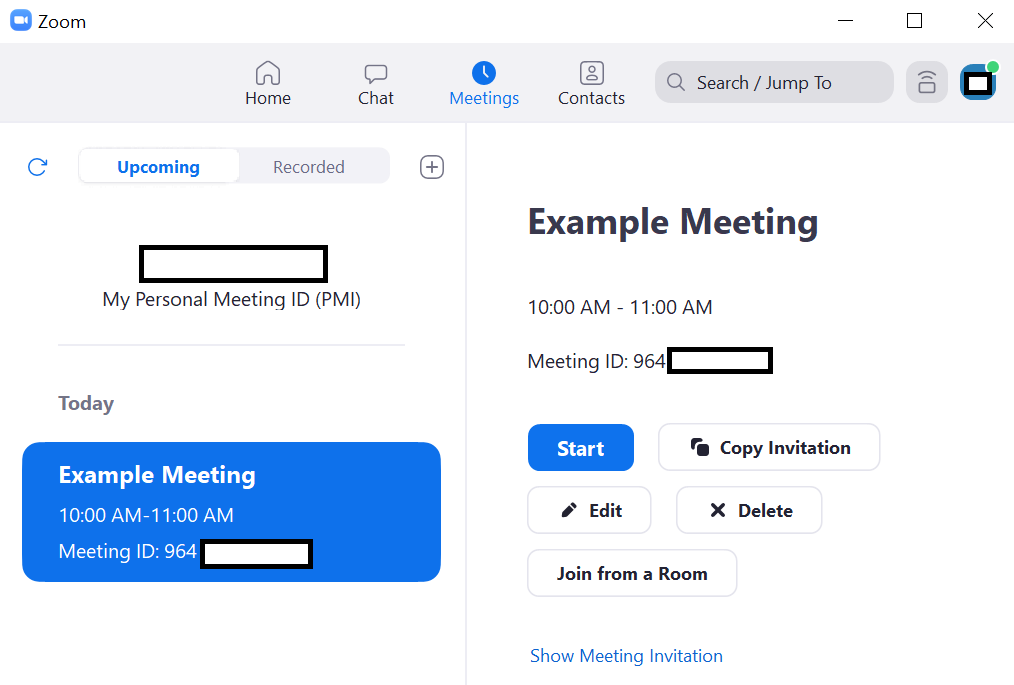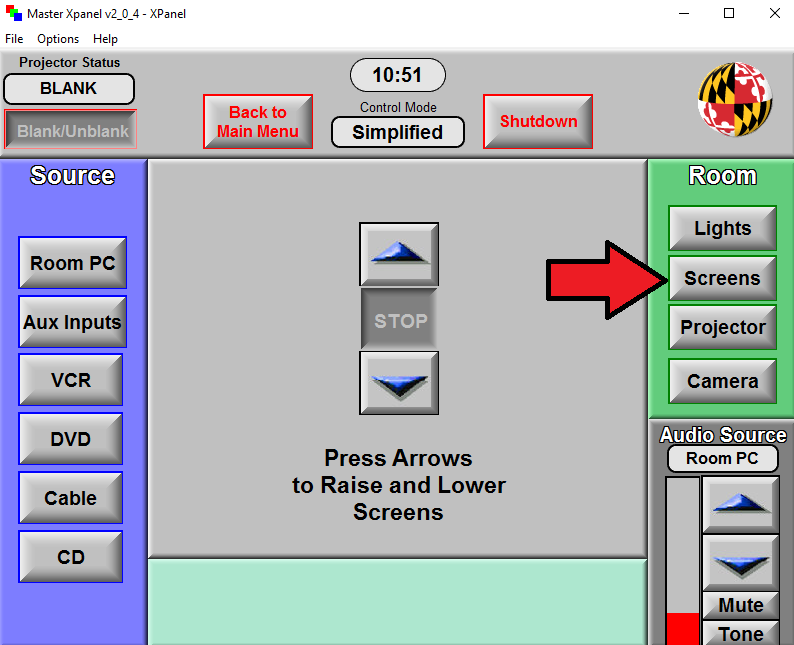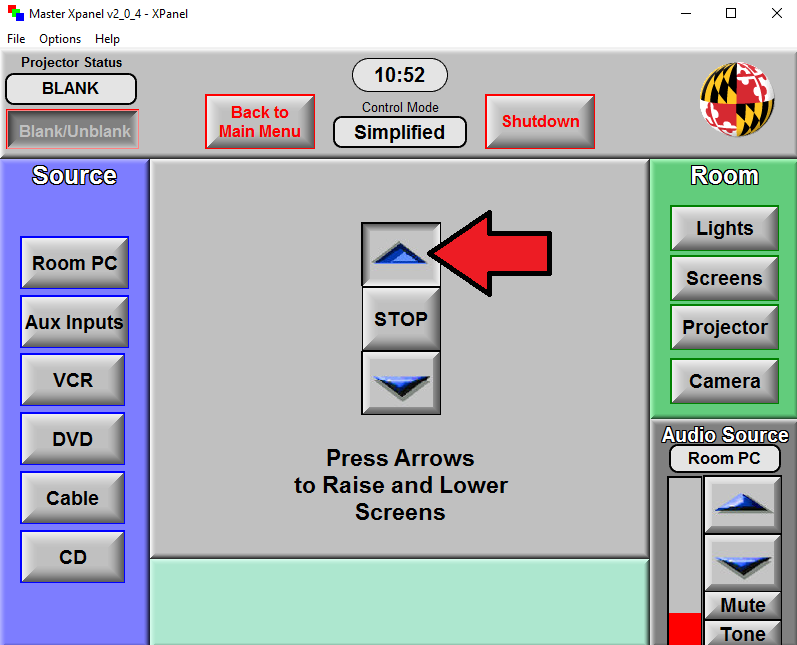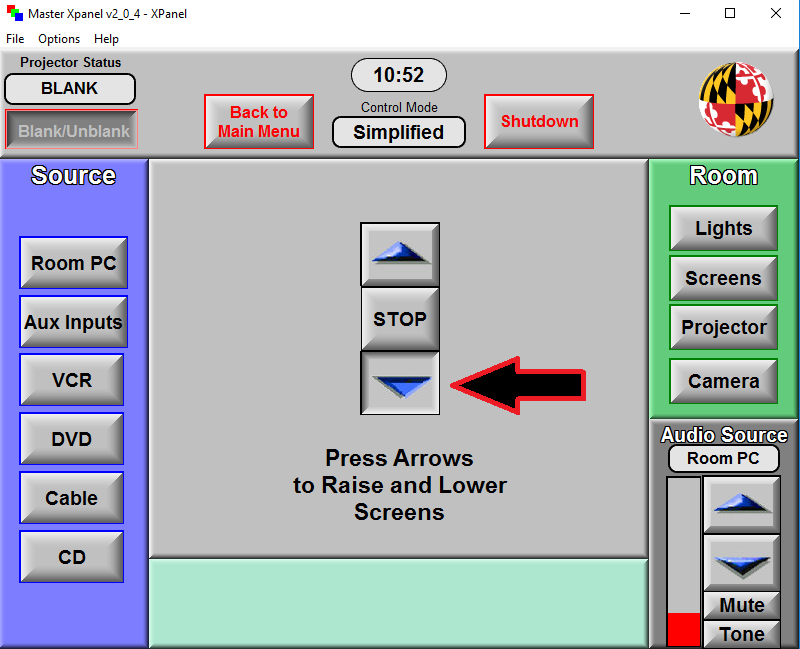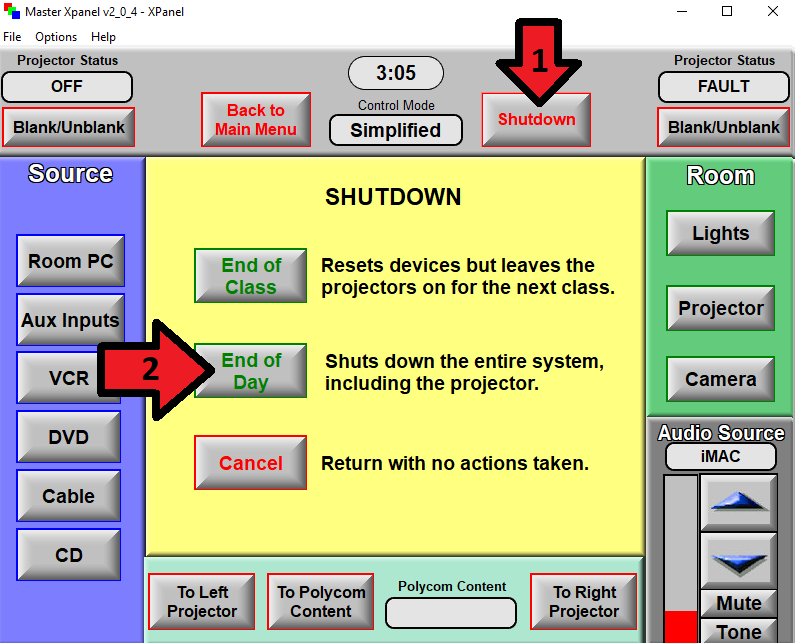presentations
Table of Contents
Setting Up Presentations
This tutorial will show you how to setup your presentation in the 4103 Tydings Conference Room.
Turning ON the Computer and Monitor
- Make sure both the Computer and the Monitor are ON. The best way to determine if they are ON is by looking for the indicator lights.
- For the Computer/Monitor:
- No indicator light = OFF
- White indicator light = ON
- Once you have determined that the computer is ON, look at the Monitor. If there is no display, shake the mouse a little or hit any key on the Keyboard. This will ensure that the Monitor will exit energy saving mode
Logging In
- If the computer is not logged in and only shows you a list of accounts, log in with your UMD account.
- Once the account is logged in, the AV System Control software should be shown. If not, double click the icon called AV Control Software
Turning ON the projector and lowering the screen
- With the AV System Control software window up, click on the Simplified button (ignore the projector status)
- Click on the Room-PC button on the left
- If a dialog box asks you Keep current audio?, say Yes (ignore the audio source name)
- The screen should now be lowered. From here you will grab the teaching wand
 and manually turn on the projector. (We have ordered a remote which should come soon)
and manually turn on the projector. (We have ordered a remote which should come soon)

Loading Your Presentation
- Copy the presentation on to the computer either by using a USB storage device or by using a browser
- USB slots are available on the front of the computer
- Copy it to the desktop or download it.
- Open the presentation by dragging it to it's respective program.
Optional: Temporarily blank the display on the projector by clicking on the Blank/Unblank button before opening your USB storage device or your email to avoid displaying private/confidential information to the audience. Click the button again to start projecting again.
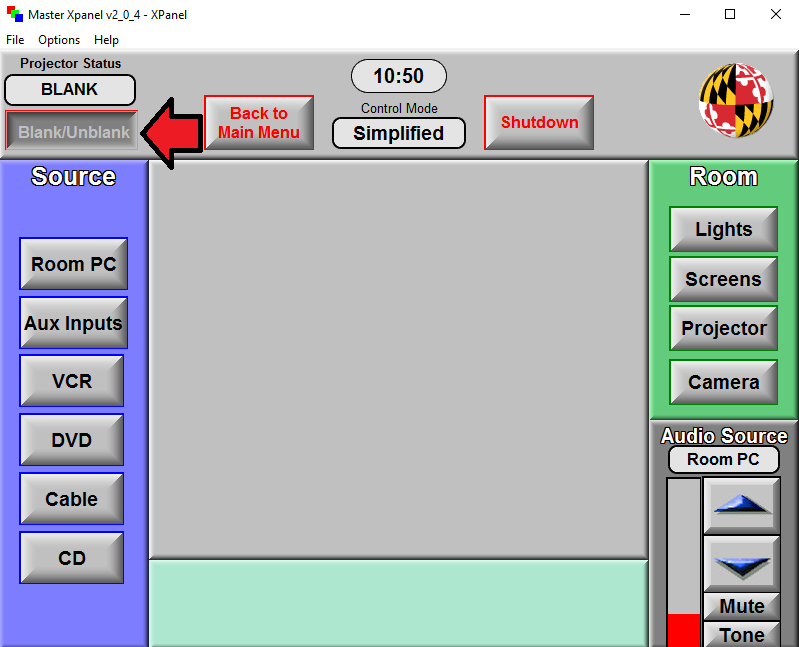
Setting up Zoom to stream your presentation
- Open Zoom and Log into the account you scheduled the meeting with, or a co-host.
- On the conferencing phone first dial 9 (to get to off campus numbers) then any of the displayed Zoom numbers. Follow the prompts to finish joining by phone audio.
- Follow the steps here to share your PowerPoint presentation with the Zoom meeting.
- Before beginning the presentation we recommend changing the following settings:
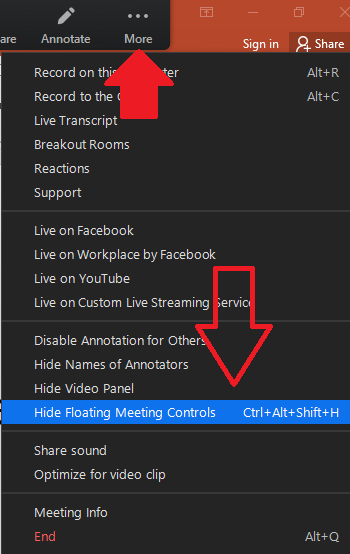 Disable Annotation for others, Hide the Video Panel, and Hide Floating Meeting Controls (you can always press “ESC or CTRL+ALT+SHIFT+H” to bring them back up.) This will stop viewers from drawing on your presentation, make the video panel disappear for you and remove the meeting controls from the top of the screen. They don't appear for Zoom users, but they will appear on the projector for people in 4103. These settings ensure that local and remote users have a similar full screen view of your presentation.
Disable Annotation for others, Hide the Video Panel, and Hide Floating Meeting Controls (you can always press “ESC or CTRL+ALT+SHIFT+H” to bring them back up.) This will stop viewers from drawing on your presentation, make the video panel disappear for you and remove the meeting controls from the top of the screen. They don't appear for Zoom users, but they will appear on the projector for people in 4103. These settings ensure that local and remote users have a similar full screen view of your presentation.
Alternative Camera and Microphone requirements
For presentations in 4103: If you would like the camera or microphone to be pointed in a different direction, other than in front of the podium, please contact us at econsupport@umd.edu in advance.
Help, This Isn't Working!
If you run into trouble setting up your presentation, do the following:
- Come to 4115B and we will assist you in troubleshooting. (Take a right from the conference room, then right down the hallway by the stairs, the door at the end of that little hallway)
Using the Glass White Board During a Presentation
- Click the Blank/Unblank button
- Now click the Screen button on the right
- Then, click the Up arrow symbol, as shown, to retract the screen
- After you are done using the board, press the Screen button as before and press the “Down arrow symbol”
- Finally, click on Blank/Unblank again to resume projection
Shutting down the system after a session
presentations.txt · Last modified: 2023/01/11 20:54 by schroeder