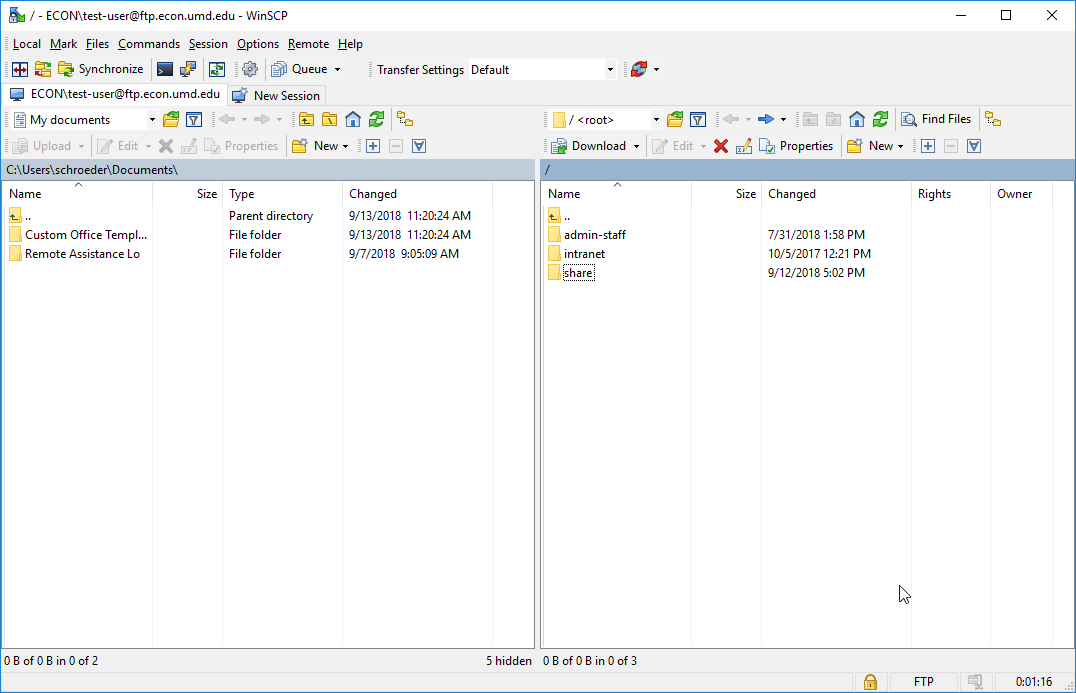Table of Contents
FTP
This tutorial will take you through the steps needed to connect to your files remotely. For the purpose of this tutorial we will be using the FTP client “WinSCP”, but you can use any client you wish if you're familiar with how FTP works. It can be downloaded from this site.
You will also need to download and configure the campus VPN client.
Connecting to the FTP Server with WinSCP
Once you've downloaded WinSCP and installed it, we will need to connect it to the FTP server. You will need to do the following:
- Open WinSCP from the Start Menu.
- When you open the software, you will be greeted with a screen called “WinSCP Login”.
- Click “New Site” in the list on the left side of the screen.
- Enter the following information into the text fields on the right side of the window:
- File protocol : FTP
- Encryption : SSL Explicit Encryption
- Host name : econweb.umd.edu
- Port number : 21
- User name : Your ECON username (written as ECON\username)
- Password : Your ECON password
- Do NOT check “Anonymous login”
- Now that the information has been entered into those fields, click “Save” to store the information so you won't have to enter it again the next time you try to connect.
- Your session should now be saved on the left side of the “WinSCP Login” page, labelled as “ECON\<username>@econweb.umd.edu” Select that and click “Login” at the bottom of the window.
- When you're logging in for the first time, you may see a window that says “The server's certificate is not known.” This is normal. Click “Yes” at the bottom of the window to accept the SSL certificate so your computer stores the certificate and therefore knows to trust it in the future.
- During connection, you will be asked to enter your password. Enter your ECON password and OK.
- The login will finish and the main WinSCP window will appear. You are now connected to your network drives!
Connecting to the FTP Server with Cyberduck
Once you've downloaded Cyberduck and installed it, we will need to connect it to the FTP server. You will need to do the following:
- Open Cyberduck from the Start Menu.
- Select “File” then “Open Connection”
- Enter the following information into the fields of the window:
- File protocol : FTP-SSL (Explicit AUTH TLS)
- Server: econweb.umd.edu
- Port number : 21
- URL (this part is automatically generated)
- User name : Your ECON username (written as ECON\username)
- Password : Your ECON password
- Do NOT check “Anonymous login”
- We recommend you DO NOT check “Save Password”.
- Now that the information has been entered into those fields, click “Connect”.
- When you're logging in for the first time, you may see a window that says “The server's certificate is not known.” This is normal. Click “Yes” at the bottom of the window to accept the SSL certificate so your computer stores the certificate and therefore knows to trust it in the future.
- During connection, you will be asked to enter your password. Enter your ECON password and OK.
- The login will finish and the main Cyberduck window will appear. You are now connected to your network drives!
Exploring Your Network Drives
This is your main window you will see when logging in to WinSCP (ignore the session information as it is deprecated , use the information found in the sections above).
- On the left is your local drive
- On the right is the root of your USERS drive (Z:).
- In this right window, you will also see links to any other drives you may have (in this case, we can see the SHARE drive (H:).
- NOTE: Use the drop down menu above each window to go back in the folder tree (for example, you can always get back to “/ <root>” which is the root of your USERS drive (Z:) no matter how far into any other folders you go).
- NOTE: If you are looking to specifically connect to the Y drive (intranet) there are specific instructions to do so, located here.
Downloading / Uploading Files
In order to download files to your local computer, do the following:
- Navigate to the destination folder in the file explorer on the left side of the window.
- Navigate to the source folder/file you wish to download from your network drive on the file explorer on the right side of the window.
- Right click on the file/folder, and select “Download”.
- Confirm that the destination is correct in the window that pops up, and click “OK”.
- Your file/folder will then be downloaded to the specified destination.